IC Markets offers an easy access to Market Manager, which is aimed to greatly improve your account management. So, how does it work?

IC Markets is an Australian-based brokerage company that has been in business since 2007. IC Markets is known as a broker that offers a wide range of trading instruments, high-quality trading platforms, and competitive spreads. But aside from offering favorable trading conditions, IC Markets provides access to a bunch of handy tools that could help traders improve their performance. This includes analytical tools, trade management tools, and educational resources.
In this article, we're going to talk specifically about an interesting feature called Market Manager. Essentially, Market Manager is a tool that provides a gateway to all aspects of account management, displayed in one small window that can stay on top even when you have other applications running in the background. It enables you to take quick trading actions and get deeper information about a specific market.
The tool can be applied on IC Markets MT4 and MT5, making it very accessible for all types of traders in the market. To explore further, let's dig into the details below.
Contents
Setting Up the Market Manager
Market Manager is available on both MT4 and MT5 platforms. In order to use it, simply do these steps:
- Open an IC Markets account and download the platform.
- Open the platform and open a chart of any symbol.
- Then, drag and drop the Market Manager tool from the Expert Advisors (EAs) list in the MetaTrader navigator onto the chart.
- You can then position it anywhere on the desktop.
- You can also make it bigger or smaller by clicking and dragging the corner of the pop-up window.
Keep in mind that you can only use one EA per chart in MT4. If an EA is already running on a chart, then adding a new EA will replace the currently running EA. If you want to run both EAs, simply open more than one chart.
What Can IC Markets Manager Do?
Market Manager mainly has four key functionalities, namely:
- It displays a complete watch list of symbol prices and open positions, with facilities for opening new positions and closing existing ones.
- It displays key headline information about the account such as equity, balance, and margin usage.
- It displays a full list of all open tickets including open positions and pending orders, as well as the ability to open each ticket as a separate window and then easily modify or close the position.
- It shows a comprehensive summary of recent price movements of a certain symbol.
To support the four benefits above, IC Markets accompanies the Market Manager with the following features:
Choosing Which Symbols to Display
If you use Market Manager on IC Markets MT4 or MT5, the tool will automatically synchronize the symbols with the platform's market watch. So, in order to change the symbols displayed on the Market Manager, you'll need to configure the MT4/MT5 market watch.
If you use other platforms to trade, you can decide which symbols you'd like to display using the app's Symbol menu. There are several actions that you can take using this menu, such as:
- Easily switch between the pair of a specific currency. For example, display all USD-related pairs like USD/JPY, EUR/USD, etc
- Make a bespoke list of symbols
- Save a list of symbols as a "set" and quickly reload the set any time you open the platform
Pop-up Symbol Windows
If you click on a specific symbol, you'll open a pop-up window containing information about the symbol activity, including:
- The recent low and high of the underlying symbol over the past 60 minutes, 24 hours, and five days.
- Recent H1, M15, and M5 candles.
- The current volume and profitability of all open positions of the symbol.
The data shown in these pop-up windows are based on your trading platform. Note that there might be a short before all the information shows up. This is usually the case if the historical statistics need to be downloaded first from IC Market's server. You can open as many of these pop-up windows as you like.
Furthermore, if you hold on the CTRL button while clicking on a specific symbol, a pop-up menu will show up with the following options:
- Symbol information, which contains the same information as the normal click on the symbol.
- Place order, which opens the standard dealing form and allows you to open trade.
- New chart, which opens a new chart for the chosen symbol using the default settings or template from the platform's market watch. However, this option is only available on MT4.
Account Information
The Market Manager allows you to view all information regarding your IC Markets account and profitability. Simply click the "Account Info" option from the drop-down menu, and you'll see the headline values of your account, such as balance and free margin. In addition, it shows you the margin usage, floating profit/loss, and pips profit in graphical form.
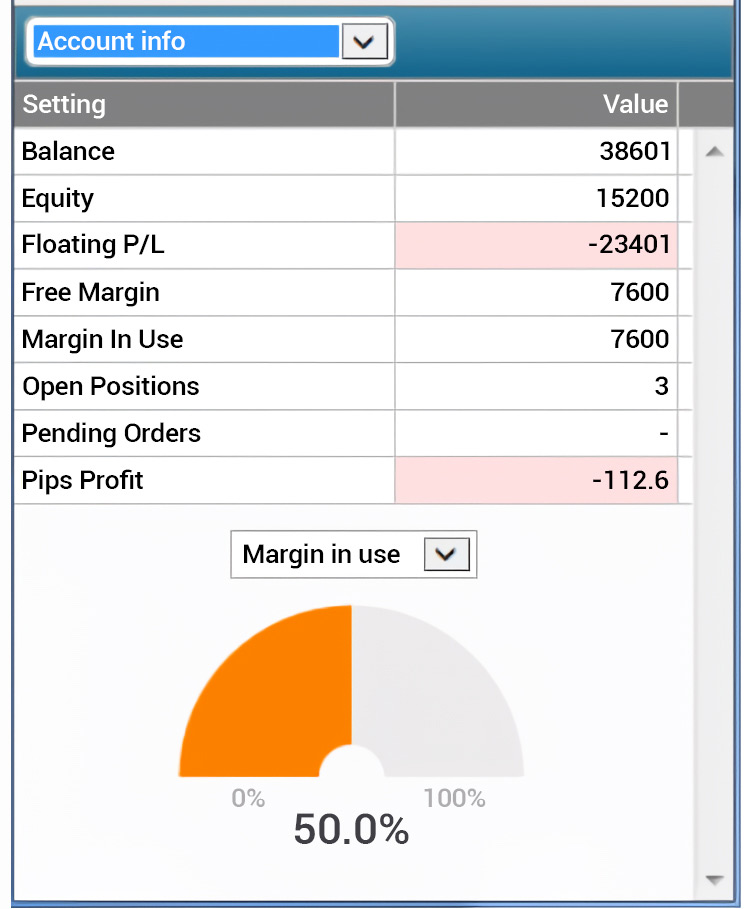
See Also:
Placing and Closing Orders
Aside from displaying further information about the markets, the tool allows you to place and close orders instantly. There are several ways to do so in Market Manager:
Using the Pop-up Symbol Window
Simply click on the bid/ask price for a symbol to open a pop-up window containing the dealing form, then click "buy" or sell" to place a new order.
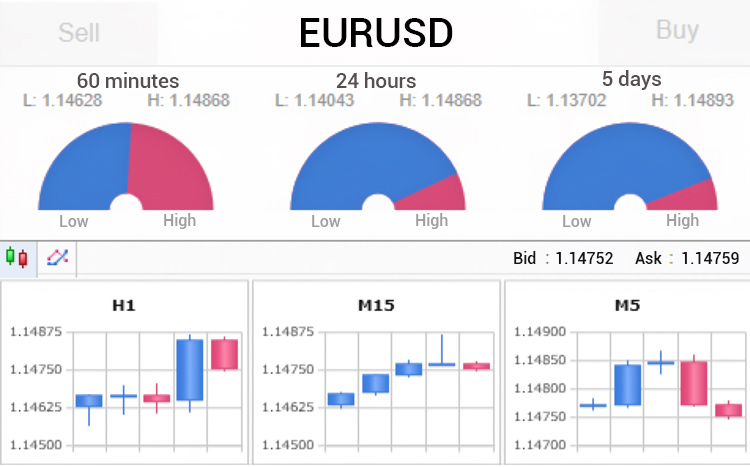
Quick Entry Trade Using Templates
The Market Manager in IC Markets uses the same template as FXBlue's Trade Terminal and Mini Terminal apps. Thus, all of the templates that you created on those apps will be reflected on the Market Manager and can be used to open trades. All you need to do is hold down the CTRL key on your keyboard while clicking the bid/ask price of the desired symbol, then click on the available template name.
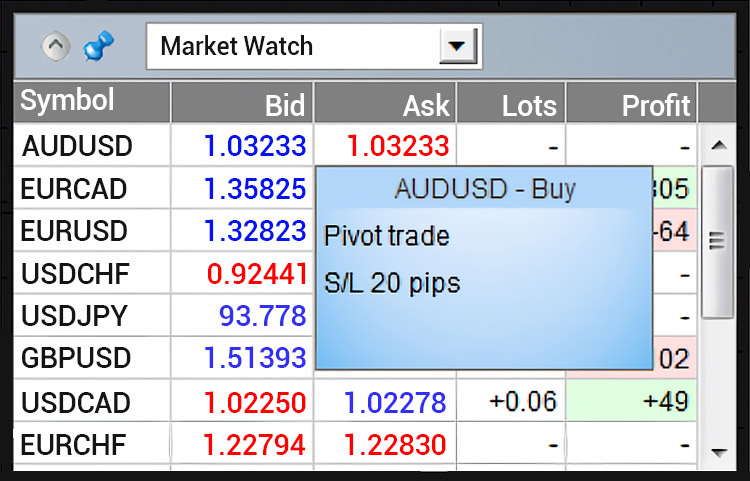
Close All Positions for a Certain Symbol
To reduce time, you can easily close all positions for a certain symbol by clicking the position size. While the cursor is still on the targeted column, you'll see a small icon that says "Close ALL orders for this symbol", then click it to proceed. It is worth noting that if a position is made up of several tickets, you can close individual tickets from the order list.
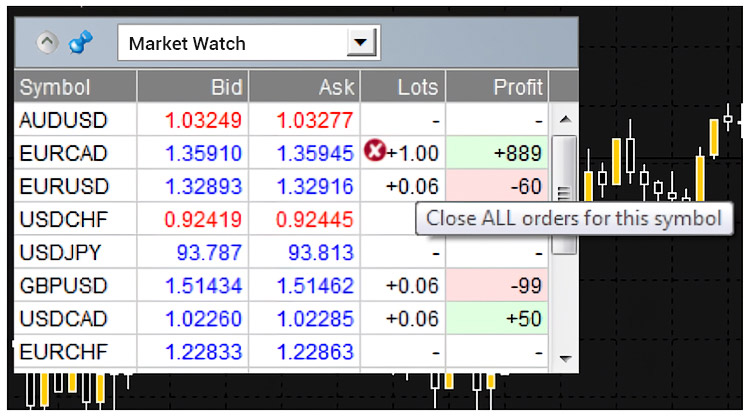
Order List
Click on the "open and pending orders" option from the drop-down menu to display a list of all open tickets on the account. You can use this window to close your position or pending order by clicking the volume, or you can check all of your orders and configure the details by clicking "Buy" or "Sell".
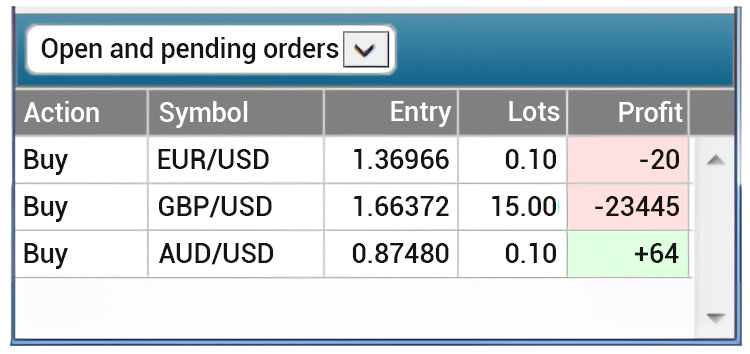
By clicking on the ticket's action, a pop-up order window will appear for the order. You can open any number of these pop-ups as you like. The pop-up window contains information regarding the order's stop loss and take profit. It displays not only the price but also the distance in pips from the current bid/ask price and the cash effect on the balance if the stop loss or take profit is reached.
Aside from letting you see the information, the pop-up window allows you to modify the stop loss and take profit. Keep in mind that the tools can be set using all the same options which are available when opening an order, not just a fixed price of a number of pips. For example, you can set the stop loss to a price corresponding to a cash risk of $100.
See Also:
After Thoughts
IC Markets offers a good number of tools to help you make better trades. Using the Market Manager, you can watch market conditions while at the same time managing your account and orders. You can easily access the data you need and stay informed of the latest updates, then take the opportunity by opening or closing positions. The interface is also very user-friendly, so it's suitable for practically all types of traders in the market.
IC Markets is a raw spread brokerage that puts all clients' funds in segregated trust accounts supported by well-known Australian banks such as Westpac and NAB. On top of that, IC Markets offers various trading instruments like Forex, Indices, Bonds, Crypto, and many more.
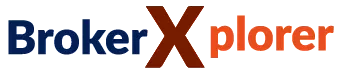
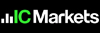 Free FOREX Virtual Private Server
Free FOREX Virtual Private Server Dedicated FREE FOREX VPS
Dedicated FREE FOREX VPS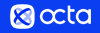 MT4 Demo Contest, Get $500
MT4 Demo Contest, Get $500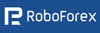 Sign Up for an Account, Claim 60% Deposit Bonus
Sign Up for an Account, Claim 60% Deposit Bonus Free MT4/MT5 VPS 2024
Free MT4/MT5 VPS 2024 Send E-mail and Get Free Merchandise
Send E-mail and Get Free Merchandise $1K Refer a Friend Bonus for Pepperstone Pro clients
$1K Refer a Friend Bonus for Pepperstone Pro clients Maximize Your Earnings with 100% Deposit bonus
Maximize Your Earnings with 100% Deposit bonus Trade to Win, $5,000 Monthly Demo Contest
Trade to Win, $5,000 Monthly Demo Contest Claim 30% + 15% Deposit Bonus from LiteFinance
Claim 30% + 15% Deposit Bonus from LiteFinance

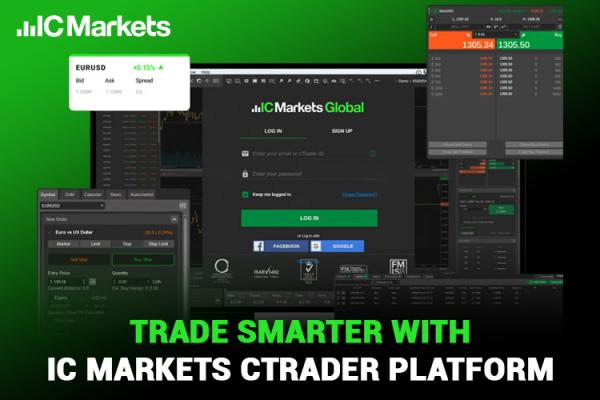
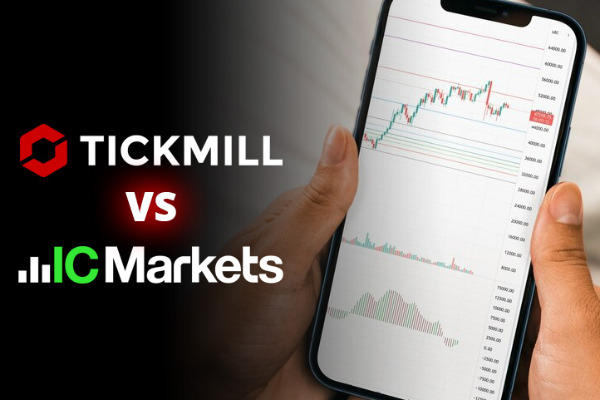





39 Comments
Bambang
Apr 4 2023
Hey, I'm new here and I have a question about the MT4 and MT5 platforms that I downloaded directly from IC Markets. I noticed that when I downloaded the platforms from the official MetaQuotes website, they didn't have the Market Manager feature, even after I signed up with IC Markets. I had to download the platforms directly from IC Markets to get that feature. So, I'm curious - can MT4 and MT5 be modified? How do brokers add plugins like Market Manager to the installation? Are MT4 and MT5 open source, and is it safe to trade with modified versions of the platforms?
Bernard
May 5 2023
So, it's great that you're asking about MT4 and MT5, especially since you've noticed that the version you downloaded from the official website doesn't have the Market Manager feature. This is actually because brokers like IC Markets can modify the platform by adding their own plugins and features to it.
You might be wondering how they do this, and whether it's safe to trade with a modified version of the platform. Well, the answer is that MT4 and MT5 are not technically open source, but they do offer a Software Development Kit (SDK) that allows developers to create custom indicators, scripts, and automated trading systems. Brokers can use this SDK to add their own features to the platform.
And since IC Market proves to be regulated from ASIC, which is one of the best body regulator in the world, you will find nothing to worry about!
Bobby
May 10 2023
Dude, dont't worry about the modification that you afraid for. Look, IC Markets indeed offers a variety of plugins and add-ons that can be downloaded and installed on the MT4 and MT5 trading platforms. These plugins can add extra features and functionality to the platform, such as the Market Manager tool that you mentioned earlier.
In a way, it's similar to downloading add-ons or DLCs for a game. Just like how those add-ons can enhance the game experience, these plugins can enhance the trading experience by providing additional tools and analysis options. Just it! So, don't you really worry about that, okay! Because one of the plugin is Market Manager, and it proves can help you better in trading!
Samuel
Apr 12 2023
Everything about this tool sounds great and practical because it seems easy enough to operate. It must be very convenient, you know, being able to see your account information and manage it at any time without having to open a separate window. The pop up is also adjustable, so when you don't need it you can just keep it small and stash it in the corner. However, what I'm curious about is the broker. Are there any other management tools offered by IC Markets or is this the only one? Obviously, in order to make profit, I need to trade effectively, so I'd like to use all the help I can get thank you very much.
Holly
Apr 13 2023
As far as I know, IC Markets is a trusted broker and they offer loads of other tools aside from Market Manager. The list is as follows (I might miss some though):
Rachel
Apr 13 2023
Yeah IC Markets provides some of the best tools in the market in my opinion, and they also provide educational materials as well! Definitely very useful for beginners like me. Most of the materials are completely free of charge, so you can easily access them via the website. I've learned a range of topics ranging from technical analysis to trading management by watching video tutorials and attending free webinars. Oh and aside from that, there's also the market analysis blog and economic calendar tool available, so if you're into news trading, these tools can definitely help you as well. :)
Monita_45
Apr 12 2023
Is this tool relevant for newbies like me? I don't know much about forex trading just yet but I'm always intrigued to try new tools and indicators. So far, I've only been trading with a demo account but I haven't made any significant progress. The problem is that I don't know where to start when it comes to learning and practicing. Maybe this tool could help?
Kevin
Apr 13 2023
I think this tool is suitable for all traders, regardless of whether you're a rookie or seasoned trader. Why? Because the tool simply gives you an update on your account information and lets you manage your positions easily.
If you ask me, personally I wouldn't say that this tool will help you improve your trade results necessarily. If you want to sharpen your skill, you'll need to have a good understanding of the markets and build a strong strategy. Brokers usually offer plenty of educational contents so you might want to check those out. Good luck!
Vincenzo
Apr 14 2023
@Monita_45: Absolutely, dude! The market manager tool offered by IC Markets can definitely be relevant and helpful for beginners like you. While you're still new to forex trading, exploring new tools and indicators is a great way to expand your knowledge and improve your trading skills.
The market manager tool can provide you with valuable information and insights about different markets, including real-time prices, market depth, and trading sentiment. It can help you stay updated on market movements and make more informed trading decisions.
Since you're currently trading with a demo account, using the market manager tool can give you a taste of how real market conditions work. You can practice analyzing market data, observing price movements, and getting a sense of how different factors can impact the market.
In my opinion, trying out the market manager tool could be a step in the right direction for your learning journey. Just remember to take it one step at a time, continue exploring other resources, and gradually apply your knowledge to real trading. Good luck on your trading adventure, my friend!
Ternier
Apr 13 2023
Based on the article, it appears that the market manager mentioned in IC Market is an additional tool that allows for simplified trading by consolidating various aspects into a single tool. The article suggests that the market manager enables direct access to trades while using Meetatrader without the need to navigate menus or swap away from charts. This tool can perform all necessary trading functions.
Interestingly, IC Market offers the market manager on two trading platforms: MT4 and MT5. Which platform would be most effective for market analysis using the market manager?
Hayul
Apr 14 2023
In my opinion, the MT5 platform offers several advantages over the MT4 platform when it comes to market analysis using the market manager tool. This is due to MT5's advanced charting tools, wider range of technical indicators, and additional timeframes available for analysis. Moreover, MT5 has a built-in economic calendar and depth of market information, which can aid in making trading decisions. However, this does not mean that MT4 is unsuitable for the market manager tool. If you prefer a simpler trading platform, then MT4 may be a better option for you. Ultimately, the choice between MT4 and MT5 depends on personal preference, but it is true that MT5 offers more comprehensive and detailed market analysis capabilities.
Gibson
Apr 14 2023
Based on the article and the comments above, it appears that the market manager tool can be a powerful tool for fast and effective trading. With this tool, traders can perform both analysis and trading processes all in one place, making it convenient for users of IC Market. This makes me wonder about the scalping process and whether the Market Manager tool can help scalpers execute trades with multiple chart windows.
Furthermore, I would like to know if the features in the Market Manager tool can assist scalpers in executing trades faster and more efficiently. Additionally, I am curious if the Market Manager tool allows for one-click trading. Can you please provide an explanation for these questions? Thank you.
experttrader1234
Apr 14 2023
Yes! The Market Manager tool in IC Market is super helpful for scalpers who want to trade quickly and easily. You can open a bunch of chart windows all at once, so you can keep an eye on lots of assets and jump in and out of trades fast. There are other cool features in the Market Manager tool too, like setting stop-loss and take-profit levels, and one-click trading. With one-click trading, you can enter and exit trades with just one click, which is perfect for scalping.
Let's say you're a scalper trying to trade on a bunch of different currency pairs. With the Market Manager tool, you can open windows for all the pairs you want to trade, and watch them all at the same time. That way, you can use one-click trading to jump into trades quickly and not miss any opportunities to make money.
And you can set stop-loss and take-profit levels for each trade too, so you can manage your risk and make sure you're maximizing your profits.
Onana
Apr 15 2023
Based on my experience with IC Market's market manager, I can confidently say that it is a tool designed to assist traders of all levels in achieving their goals. Whether you are a beginner or an expert trader, trading short-term or long-term, the market manager is an all-in-one solution that caters to all your trading needs.
One of the most remarkable features of the market manager is its versatility. It provides a range of tools that cover all aspects of trading, from technical analysis to risk management and order placement. This means that regardless of the trading strategy you use or the assets you trade, the market manager has everything you need to make informed trading decisions.
Furthermore, the market manager simplifies the trading process by providing an intuitive interface that makes it easy to execute trades quickly and effectively. Its seamless integration with the trading platform means that you can carry out all your trading activities without having to switch between multiple windows or applications. This saves you time and enhances your efficiency, enabling you to focus on making profitable trades.
Daniel
May 8 2023
Hey, I just checked out IC Markets' Market Manager and it has some really cool features, especially for traders who like to diversify their portfolio. With this platform, you can quickly enter and close all your positions, and monitor your trades in one app without the need to click around too much. I personally think it's perfect for my trading style. But I'm curious, what kind of trading instruments does IC Markets offer? I'm looking to expand my portfolio and would love to know more about the trading options available on this platform.
Anthony
Apr 30 2023
Absolutely yes! IC Markets offers a wide range of trading instruments across different asset classes, including:
All of these instruments can be traded through IC Markets' MetaTrader 4 and MetaTrader 5 platforms, which are popular among traders worldwide for their user-friendly interface and advanced trading tools. Additionally, IC Markets provides access to an ECN (Electronic Communication Network) trading environment, which allows traders to trade directly with other market participants and enjoy tight spreads and fast execution.
Yosua
May 22 2023
When reading this article, I came across an intriguing feature called Market Manager, which seems to be a powerful tool for comprehensive account management and quick trading actions. It's described as a compact window that can stay on top of other applications, allowing traders to access vital information about specific markets without interruption. I'm curious to know if the Market Manager feature discussed here is exclusive to the broker mentioned in the article, or if it can be found in other brokers as well. Are there similar tools with comparable functionalities available across different brokers? It would be fascinating to explore the availability and competitiveness of such account management features in the trading industry. Thank you!
Shanon
May 23 2023
@Yosua: Did the Market Manager feature mentioned in the article grab your attention? It's a handy tool for managing accounts and trading quickly. However, it's unclear from the article whether it's exclusive to that particular broker or if other brokers have something similar.
In my opinion, brokers have their own unique trading platforms and tools. While some brokers might offer an account management tool like the Market Manager, it's hard to determine their availability and competitiveness without further research.
To explore account management tools in the trading industry, you can compare different brokers. Take a look at their trading platforms, explore the features they offer, and specifically search for tools similar to the Market Manager. This will help you understand which brokers provide comparable functionalities, so you can choose one that suits your trading preferences and needs.
Gerard
Jun 8 2023
Wow, IC Markets has been around since 2007? That's quite a long time in the world of brokerage! It does make you wonder about their money management skills and financial stability, doesn't it? I mean, to survive and thrive in such a competitive industry for over a decade, they must be doing something right. But how can we really know for sure? Are there any signs or indicators we should be on the lookout for to determine if they're financially sound? I'm curious to hear your thoughts on this!
Ternier
Jun 9 2023
@Gerard: Yeah, IC Markets has been around since 2007, which is quite a long time in the brokerage world. It does make you wonder how they manage their money and if they're financially stable, right? While we can't be 100% sure, there are some things to look out for. Firstly, check if they're regulated by trusted authorities like ASIC. That's a good sign. Also, see if they keep client funds separate from their own. It means your money is protected even if things go south. Audited financial statements can provide more insights too. And of course, reputation matters. Positive reviews and a solid track record over the years are encouraging signs. So, keep an eye out for these indicators, do some research, and maybe even talk to other traders. It's all about making an informed decision that suits your needs and risk tolerance.
Seung Gu
Jul 8 2023
Hello, good morning senior traders, although I am still limited to reading articles about the world of trading, I am very excited when I hear and read things related to trading information and other instructions that have made me a successful trader. I am interested in the article submitted by this author, it is very useful, and straightforward and the choice of words is easy for trader readers to understand even though those who read are beginners like me.
So after reading this article, I come to know how thorough the IC market is in serving its traders. What I know up to now is that this manager market feature is only offered by this broker and is not available at other brokers. This feature is used to manage the client's account. However, because this feature is quite foreign to me, I need further info regarding this feature.
According to this article, by clicking on the order window, we will be presented with stop loss and take profit information. actually how to get info from this feature, please give an example !! Apart from that, is there a way to change the Stop-loss and Take a profit? and how does the pop-up window look in this feature and what does it do? thanks...
Kalla Jane
Jul 9 2023
The information displayed about stop loss and take profit includes not only the price, but also the distance in pips from the current ask/bid price, and the cash effect on the balance if a stop loss or t/p is reached. The order is substantially profitable and the s/l is in positive territory, i.e. the worst possible outcome for this order now is a profit, not a loss.
Please note: when as/l or take profit is set to a value in pips, it is measured from the current open price. For example, buying at 1.2345 with a stop loss of 10 pips would set the stop loss at 1.2335. In other words, when placing a stop loss or taking profit on an order, the pip value is measured from the asking price. However, the information in the pop-up order window shows how close the stop losses and take profits are to hitting the numbers measured from the other side of the spread.
The order window allows you to change your stop loss, take profit, or trailing stop and see only this information. stop loss and take profit can be set using all the same options available when opening an order, not just a fixed price or pip amount. (For example, a stop-loss could be set to a risk-appropriate price of USD 50.)
Now, the function of the pop-up window is as a link to open a pop-up window that shows the latest price movement for that symbol. You can open any number from this popup symbol window. Here's how it looks...
Kamil Thomaz
Jul 10 2023
Hello man, that means this market manager can manage accounts and show a "watchlist" of symbol prices and open positions, with the facility to close positions and open new ones. This tool is also filled with sophisticated features, such as order windows and pop-ups. However, can we trade using one of the features of this market manager?
Bruno Chester
Jul 11 2023
Hey Dude, it turns out you don't know much about IC Market, do you? The function of this market manager also includes opening trades using pop-up symbol windows. You can perform three trading actions from the symbol window:
That's all for the information,,, have a nice day bro!!!
Boleslaw
Jul 12 2023
I'm still new to the trading world, and yes, I rarely hear about brokers that provide trading instruments and platforms. You must have known FBS and OctaFx which always appear in several advertisements on social media. As for the IC Markets, to be honest I have never heard of this broker. I'm interested in this broker but maybe prefer to trade with a demo account to hone my trading skills. I am interested in some features like the market manager. I search for another broker with this tool, but I only find it in this broker. I want to know more about IC Markets more and more.
But I can't say for sure whether this broker is good and safe. In this article, it is simply explained that IC Markets is subject to regulation in a number of different countries. I ask friends, are the IC Markets safe for my trades and funds? Is my personal data also safe here? If anyone knows, could you please explain...
Billie Sam
Jul 13 2023
Regulation by official authorities is very important for online trading. The license gives the broker a trustworthy relationship with the customer. In order to obtain such a license, IC Markets must comply with certain rules and conditions. Violation of these terms will result in the immediate loss of the license. Therefore fraud on the customer can be excluded here.
IC Markets is regulated by ASIC (Australia), FSA (Seychelles), and CySEC (Cyprus). It is an independent agency of state government agencies. Customer money transactions are carried out by National Australia Bank (NAB) and Westpac Banking Corporation (Westpac). Both are top international banks with high liquidity. In addition, IC Markets uses external and independent auditors who control the broker.
The broker makes a very serious impression and I trust the safety of this broker. Trade with peace of mind knowing that IC Markets is overseen by some of the most stringent regulatory bodies in the world. When funding your trading account, your funds are held in a segregated client account with a top-tier banking institution. IC Markets Global complies with the Securities Act and Securities (Business Conduct) Regulations and maintains strict policies and procedures regarding the maintenance and operation of these accounts.
Brundtland
Jul 14 2023
As far as I know this broker has obtained a license from the FSA, one of the leading regulators in the world, which does not allow any form of money laundering.
In accordance with the FSA's Anti-Money Laundering and Counter-Terrorism Financial Act, IC Markets Global has policies and procedures in place to ensure compliance with the law. These policies and procedures are designed to prevent money laundering activities from occurring. IC Markets' Global Anti-Money Laundering Policy outlines the documents you must provide us before opening an account.
In making this Anti Money Laundering or AML program a success, IC Markets applies KYC steps to each of its members in order to reduce any risks that could endanger the security of your trading processes such as hacking or other forms of fraud. Apart from being a fast and easy process, KYC is not only beneficial for brokers, but KYC is also very beneficial for clients at this broker, because it can protect us all from an incident or things that might harm us one day.
After completing the three KYC stages, what you need to do next is fulfill the blessing requirements that need to be uploaded for the verification stage. Furthermore, you only need to wait a maximum of once 24 hours for the verification process to be carried out by the broker. If successful, you will get an email! And don't forget to also activate the push notification feature on your cellphone so you can be informed about the results of your KYC process!
Global traders are protected by the FSA regulator, so you don't have to worry about money laundering. I believe your funds are guaranteed in this broker. Raw Trading Ltd, IC Markets Global, is authorized by the Seychelles Financial Services Authority as a Security Dealer for the provision of financial services under License NO SD018.
rendra
Jul 14 2023
When using the Market Manager in IC Markets, it's interesting to know that the templates from FXBlue's Trade Terminal and Mini Terminal apps can be utilized to open trades. However, with this functionality in mind, I'm curious about the possibilities of accidentally entering a trade using the wrong template. Since the Market Manager mirrors the templates from the other apps, is there any safeguard in place to prevent unintended trade entries? For instance, if a trader mistakenly clicks on the bid/ask price without holding down the CTRL key or s the wrong template, what measures are in place to ensure they don't execute a trade unintentionally?
Tono
Jul 23 2023
Which symbols are considered the most important when using Market Manager on IC Markets MT4 or MT5? I know the tool syncs symbols with the platform's market watch, but I'm curious about the symbols that traders usually focus on. Is there a specific set of symbols that traders tend to display on the Market Manager? For instance, are there certain USD-related pairs that traders commonly include, like USD/JPY or EUR/USD?
For traders using other platforms, how do you decide which symbols to display? I heard that there's a Symbol menu on the app that allows you to take various actions. Can you share some insights on how traders use this menu to switch between specific currency pairs or create bespoke lists of symbols? And I'm intrigued by the idea of saving symbol sets - can you explain how traders can do that and quickly reload a set whenever they open the platform?
Memphis
Jul 25 2023
Well, in my opinion, when it comes to using Market Manager on IC Markets MT4 or MT5, the symbols that matter the most are the ones we actually trade or keep a close eye on. You know, those major currency pairs like EUR/USD, USD/JPY, GBP/USD, and AUD/USD are usually the real stars of the show! They're like the popular kids in the forex world, always in the spotlight.
And for all you cool cats using other platforms, the Symbol menu is your ticket to symbol paradise! You get to pick and choose which symbols you wanna see dancing on your screen. Wanna check out all those USD-related pairs together? Bam, just like that, you're in control!
Plus, you can create your own custom lists of symbols that fit your trading groove. It's like having your very own DJ booth, where you mix and match the symbols to create your trading vibe. And the best part is, you can save these sets and load 'em up whenever you feel like it. Talk about having all the power at your fingertips!
Heru
Jul 23 2023
Dude, it is really counterpart things. I mean, How can I deactivate the Market Manager on my MT4 or MT5 platform? It's been a bit annoying, and I want to take a break from it for a while. Currently, I have the Market Manager tool active on one of my charts, and I'd like to know how to turn it off temporarily. I followed the steps to set it up, but now I'm not sure how to disable it without removing it completely. Can someone guide me on how to do this? I appreciate any help you can give me!
Mark
Jul 24 2023
Hey, dude! Totally get what you mean! So, you wanna take a break from the Market Manager on your MT4 or MT5 platform, right? It can get a bit annoying sometimes, I feel you. No worries, I got your back!
To deactivate it temporarily, here's what you do: First, open your MT4 or MT5 platform and go to the chart where the Market Manager is active. Then, locate the Expert Advisors (EAs) list in the MetaTrader navigator. You'll find the Market Manager tool there. Now, simply drag and drop it off the chart, and boom, it's temporarily disabled!
Easy, right? And the best part is, you're not removing it completely, so whenever you're ready to have it back, just follow the steps you did to set it up initially. You can take a breather from the Market Manager without any hassle.
Roger
Jul 24 2023
@Heru : What's the deal with wanting to deactivate the Market Manager on your MT4 or MT5 platform? I mean, it's totally your call, but I'm curious to know what's bugging you about it. Is it a bit too much to handle right now, or is there a specific reason behind wanting to take a break from it? Did you find it a little annoying, or is there something else going on?
You mentioned that you followed the setup steps, but now you're looking to temporarily disable it without removing it completely. What's the reason for that? Is it just to have a breather from all the EA stuff, or is there something else on your mind?
No pressure, man! Just wanna understand where you're coming from and see if there's anything I can help with.
Utakata Haizen
Aug 1 2023
Greetings! I'd like to get in touch and share my strong interest in finance. I've observed that many brokers have policies that prohibit individuals under the age of 18 from participating in trading activities. Despite these challenges, I've been actively refining my trading skills on a demo account for a considerable amount of time, and I'm confident in my abilities.
Speaking of trading platforms, both MetaTrader 4 (MT4) and MetaTrader 5 (MT5) have their merits. MT4 was introduced in 2005, primarily tailored for forex, futures, and CFD trading. In contrast, MT5 made its debut five years later, in 2010, with the introduction of features such as:
- Direct connectivity with the MQL5 trading lion exchange.
- The ability for traders to use it for stock and commodity trading.
- Integration of a forex calendar.
However, despite these advancements, I've noticed that many traders still prefer the MT4 platform. One of the reasons for this preference is that MT4 is user-friendly and can easily accommodate a wide array of technical indicators created in the MQL4 programming language. A friend of mine mentioned he's a trader with IC Markets, a broker renowned for its swift and hassle-free market execution. Additionally, IC Markets offers speedy deposit and withdrawal processes compared to other brokers. Consequently, I'm quite intrigued by Exness and curious about the features and services available on both the MT4 and MT5 platforms.
If I were to opt for MT4 as my trading platform on IC Markets, could you provide some guidance on how to access MetaTrader 4? Do you believe the process of gaining entry is straightforward or challenging? I'm interested in understanding this aspect, as ease of access plays a crucial role in determining a broker's suitability for trading.
Hotaru Yamanaka
Aug 3 2023
Hi Haizen,
If you want to access the MT4 platform on IC Markets, it may seem complex at first, but it's actually quite straightforward. Yes, if you're using Android, you'll need to install MT5 separately from the IC Markets application. I'll explain the steps in detail shortly, but before that, you need to register for trading on IC Markets.
If you already have an account with IC Markets, the first step is to download the MT4 app for Android or iPhone/iPad.
Then, open the IC Markets application on your mobile device and tap "Enter." A new form will appear. Enter your email address and password to log in to your Exness account.
Once you've successfully logged in to your Personal Area, go to "My Account" and tap the account settings icon to reveal options.
Select "Account Information," and a pop-up with your account details will appear. Here, you will find your MT4 login number and server number.
Now, to access the MT4 Platform, simply have your Forex account number, password, and server details ready. If you prefer to trade directly in your browser, click on "Trade" and then "MT4 WebTerminal."
You'll be directed to a new page, as shown below, displaying your Login and Server details. Simply enter your password and click "OK." You are now ready to trade on MT4.
I find it quite straightforward, and these instructions can also be applied to access the MT5 platform. While you do need to set up a separate MT4 account, the process is nearly identical to that of other brokers. It shouldn't pose a significant challenge for you.
Additionally, here's how to initiate trading with MT4 on Exness. To open a new order, you have three options:
1. Click on "New Order" in the toolbar or press F9 on your keyboard.
2. In the Market Watch window, right-click on the instrument you wish to trade and select "New Order."
3. Double-click on the trading instrument in the Market Watch window.
Choose the symbol you want to trade, set the volume, and select the order type from the dropdown menu ("Market Fill" or "Pending Order"). Then, click "Sell by Market" or "Buy by Market" to open a trade.
You can close an order by double-clicking it and selecting "Close Market" or by right-clicking the order and choosing "Close Order."
Read more: Exness Vs IC Markets App, Which One is Better?
William
Oct 22 2023
I'm particularly intrigued by this statement: "In order to save time, you can conveniently execute the closure of all positions associated with a specific symbol by simply clicking on the position size."
Admittedly, the market manager appears to offer a valuable tool for traders by automating tasks that technology can seamlessly handle, such as the one-click closure of all positions. However, there's a level of apprehension on my part because this single click has the potential to close all positions indiscriminately, which raises concerns about the loss of control over which positions should be closed and which ones should remain open.
Consequently, I'd like to inquire about the potential limitations and factors to consider when making use of a market manager, particularly in the context of efficiently closing all positions associated with a specific trading symbol. Furthermore, could you please provide further insights into the step-by-step process of closing individual tickets within a position that encompasses multiple tickets?
Boris
Oct 26 2023
@William: You've got a valid point in your concerns, and it's crucial to weigh the consequences of employing a market manager tool. The ease of one-click closure can be a mixed blessing, as it has the potential to close positions without discrimination. Here are a few important considerations and potential limitations when making use of a market manager, particularly in the context of closing all positions related to a specific trading symbol:
I believe the most significant worry, as you accurately highlighted, revolves around the risk of losing control. Opting to close all positions associated with a particular symbol through a single click may not take into account the distinct characteristics or your specific strategies for each position. This lack of precision can result in unforeseen outcomes.
Regarding the other factors, it's often dependent on the trader's experience. In essence, it's advisable to explore the Market Manager and determine which aspects might lead to discomfort for a trader based on their individual experience and preferences.
Michael
Mar 22 2024
Hey there, just stepping into the trading scene! It's funny how things work out because I've been on the lookout for brokers that make trading as easy as pie, and lo and behold, I stumbled upon IC Markets and their market manager feature. Let me tell you, it looks like it was made for folks like me who are just starting out. The simplicity of the tools they offer seems like a dream come true.
Now, while I was exploring their platform, I noticed something called P/L Floating in the account information section. It got me curious, you know? I mean, I've heard the term thrown around, but I'm not entirely sure what it means in the context of trading. So, I thought I'd reach out and see if you could shed some light on it for me. Appreciate any insights you can share!
Hansen
Mar 26 2024
Hey there! "P/L Floating" stands for "Profit/Loss Floating" in trading. It refers to the unrealized gains or losses on your open positions that haven't been realized yet because the trades are still active. Essentially, it's the fluctuating profit or loss that you would make if you were to close your trades at that moment.
Let's say you buy a stock, and its price starts to increase. You might see a positive P/L Floating because, theoretically, you'd make a profit if you were to sell the stock at that moment. On the flip side, if the price starts to drop, you'd see a negative P/L Floating, indicating potential losses if you were to close the position then.
In simpler terms, P/L Floating is like a snapshot of how your trades are performing in real-time. It gives you an idea of where you stand financially with your open positions before you decide to close them and realize the actual profit or loss. So, it's a crucial metric for traders to keep an eye on as they monitor their positions and make trading decisions.